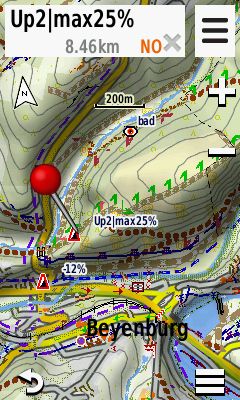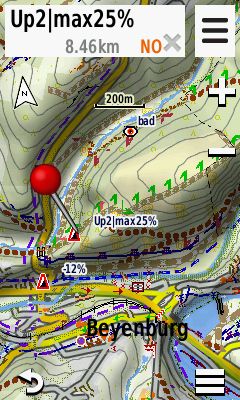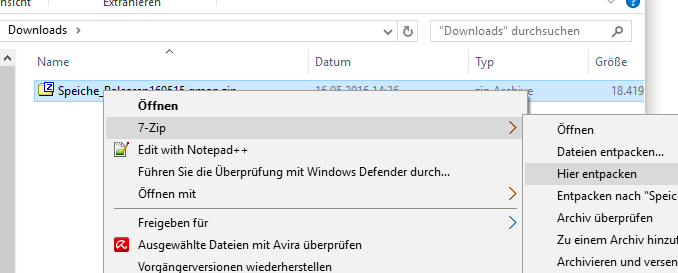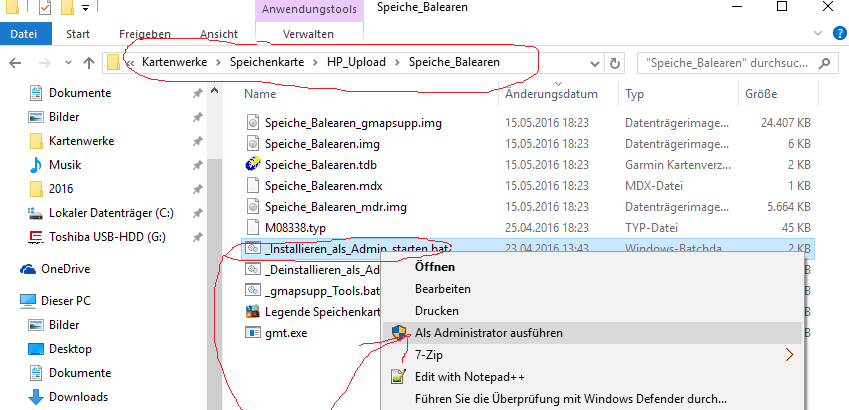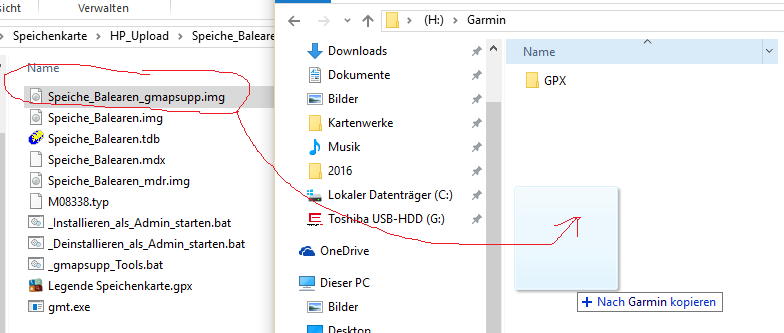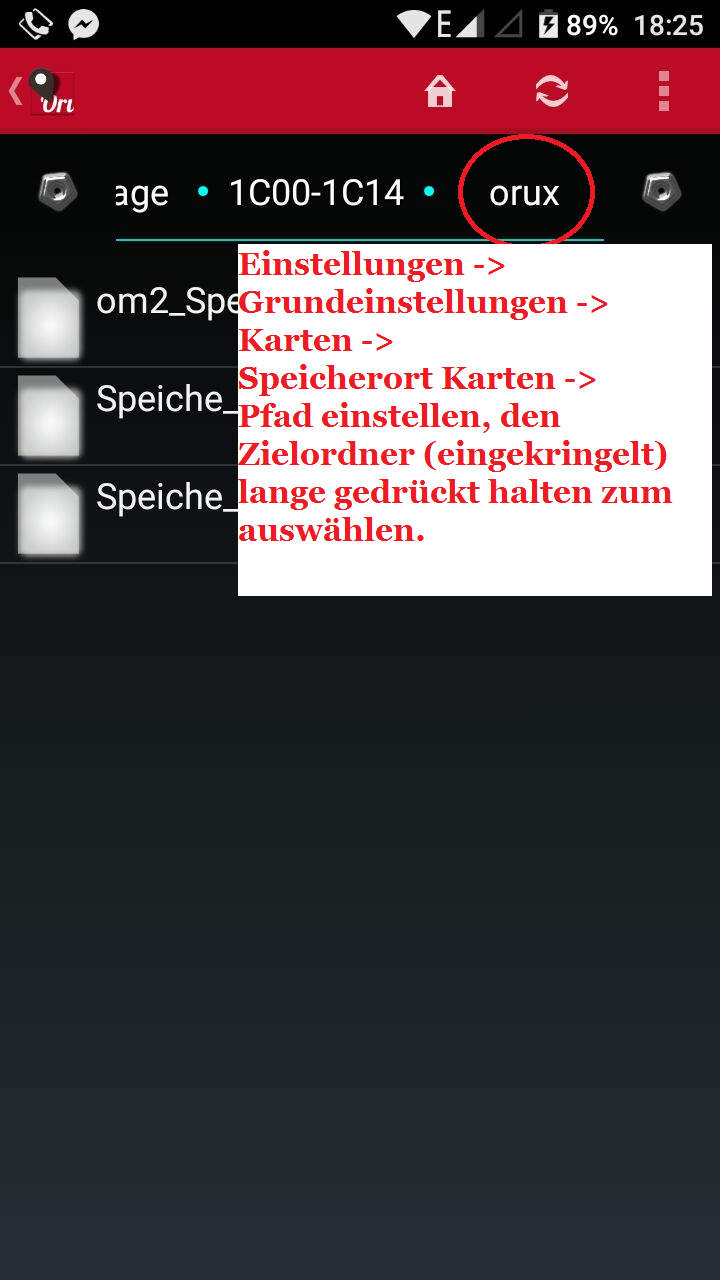So geht´s
gmap, gmapsupp ..... Was ist das?
Bei Garmin gibt es 3 veschiedene Kartenformate.
1) gmapsupp - für das GPS Gerät und QMapShack
2) tdb - für Windows
3) gmap - für den PC (Windows oder Mac)
Die Speichenkarte fasst 1)gmapsupp und 2)tdb in einem Download zusammen. Direkt vorhanden ist die gmapsupp. Eine kleine Scripdatei bereitet das Gewusel für BaseCamp (PC) auf. QMapShack liest die gmapsupp-Datei direkt ein.
Alternativ kann man für BaseCamp auch 3)gmap herunterladen. Es muss nichts installiert werden, es reicht, die Dateien an eine bestimmte zu Stelle kopieren. (PC und Mac) Im Anschluss lässt sich die Karte mit BaseCamp auf das GPS-Gerät installieren.
gmapsupp und Garmin GPS / BaseCamp
-> Schritt 1: Programm zum Anzeigen der Karte
-> Schritt 2: Karte herunterladen und extrahieren
-> Schritt 3: Karte in BaseCamp installieren
-> Schritt 4: Karte auf das Gerät kopieren
GMAP für PC und Mac
-> Zur Anleitung Variante "GMAP" für PC und Mac
QMapShack
-> Zur Anleitung QMapShack
Schritt 1: Programm zum Anzeigen der Karte
Zum Anzeigen der Karte wird ein Kartenprogramm benötigt.
Man kann entweder
-> BaseCamp oder
-> QMapShack benutzen.
Schritt 2: Karte herunterladen und extrahieren
Die gewünschte Karte herunterladen und in einem beliebigen Ordner ablegen.
Die Datei ist gezippt und muss zunächst entpackt werden. Das geht beispielsweise mit
-> 7-zip oder mit Windows selbst.
Die ...zip Datei kann danach gelöscht werden.
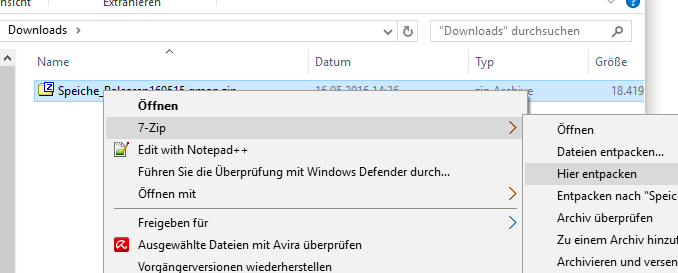
Schritt 3: Karte in BaseCamp installieren
Den ausgepackten Kartenordner an eine genehme Stelle schieben. Das darf später nicht wieder verändert werden.
Die Datei "_Installieren_als_Admin_starten.bat" mit der rechten Maustaste drücken und im Kontextmenü "Als Administrator ausführen" auswählen.
4 Aussehen stehen zur Auswahl. Näheres dazu:
-> Aussehen ändern
Abwarten, bis das Programm durchgelaufen ist. Fertig!
Zum Deinstallieren "_Deinstallieren_als_Admin_starten.bat" wie beschrieben ausführen und die Karten danach löschen
Hinweis: Die Endung .bat wird nicht immer angezeigt.
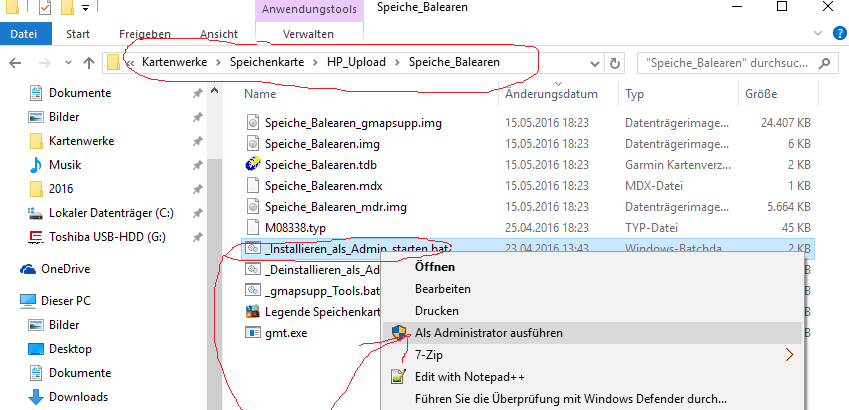
Schritt 4: Karte auf das Gerät kopieren
Die Datei mit dem Namen ...gmapsupp.img wird einfach auf die SD Karte kopiert. Dort zunächst einen Ordner "GARMIN" anlegen, wenn nicht vorhanden und die Datei dort ablegen.
Enthalten ist zunächst das Design "Breit", wenn man nicht beim Installieren etwas anderes gewählt hat.
Das lässt sich mit dem Programm "TYPwechseln.bat ändern. Näheres dazu:
-> Aussehen ändern
Die Datei immer auf eine SD-Karte speichern, nicht direkt auf das Gerät.
Theoretisch kann man die Karte in den internen Speicher kopieren. Es soll jedoch schon vorgekommen sein, dass das Gerät nicht mehr startet und sich auch nicht mehr mit dem PC verbinden lässt, was den Tod des Gerätes bedeutet. Wenn man das macht, geschieht das auf eigenes Risiko!
SD:\Garmin
Hinweis: Die Endungen .bat und .img werden nicht immer angezeigt.
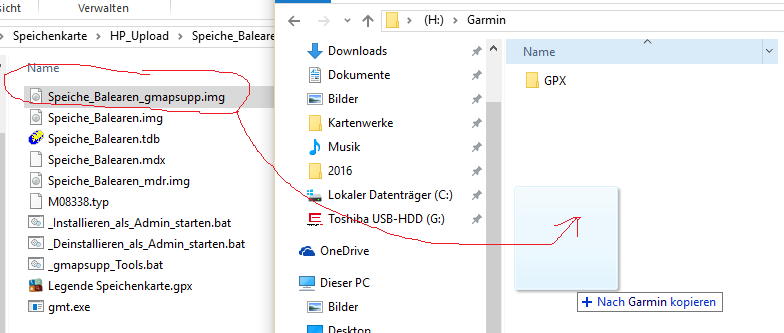
gmapsupp und die Android App Orux
Den Download extrahieren und die Datei mit der Endung "gmapsupp" auf das Smartphone kopieren.
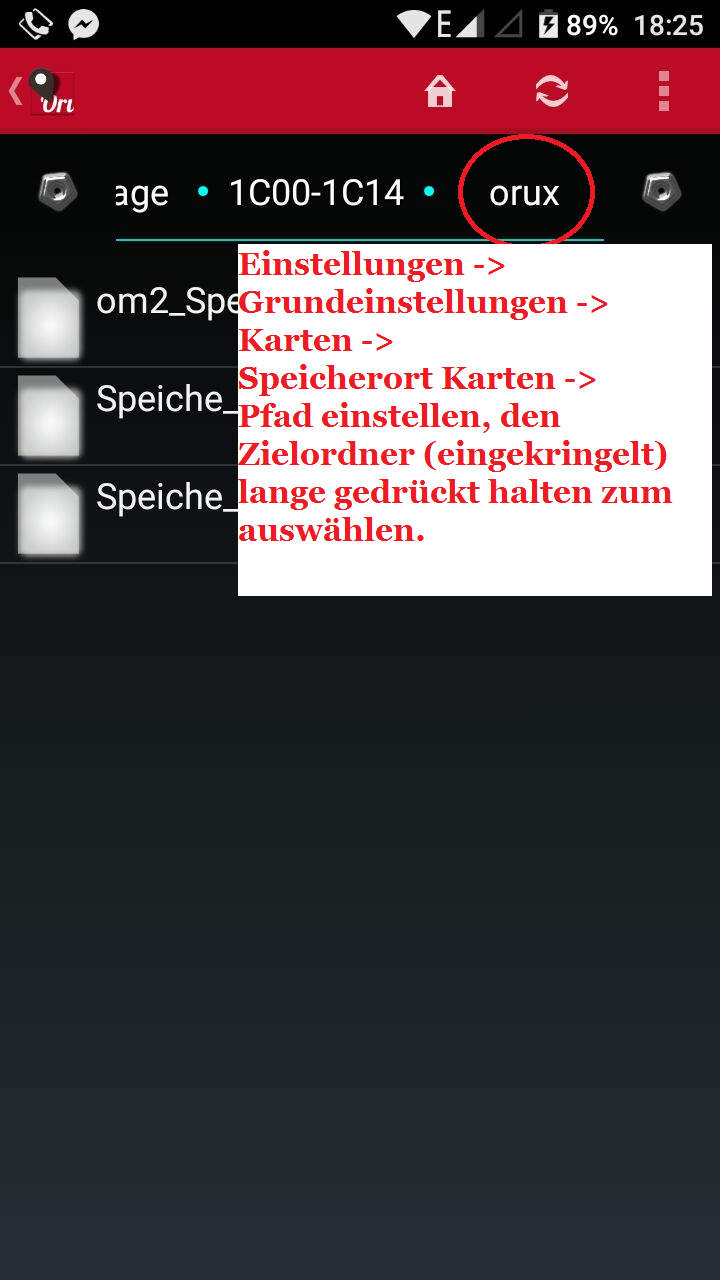


Download "gmap" für PC und Mac
Bei der "gmap"-Variante braucht nichts auf dem Computer installiert zu werden.
BaseCamp bzw. MapSource erwartet Karten in einem ganz bestimmten Ordner
Der Ordner mit der Endung .gmap muss einfach nur in diesen Ordner gelegt werden
Alternativ kann man den .gmap Ordner irgendwo speichern und legt in den Ordner eine Verknüpung auf den .gmap Ordner an
Wie oben bei Schritt 2 beschrieben den Download extrahieren.
PC: Download in den versteckten Ordner C:\ProgramData\GARMIN\Maps entzippen/extrahieren.
Mac: Download in den versteckten Ordner /Users/benutzername/Library/Application Support/Garmin/Maps entzippen/extrahieren.
Falls der Ordner nicht auffindbar ist, einfach den Pfad von hier in den Dateiexplorer kopieren
Oder in den Ordnereigenschaften versteckte Ordner erlauben

QMapShack
Die Version "gmapsupp" wird für QMapShack benötigt.
QMapShack zeigt die Speichenkarte an, benutzt jedoch nicht die Adresssuche, das Routing und die Höhendaten.
Diese Elemente müssen von extern in das Programm eingebracht werden.
Beim Programmstart ohne Karte öffnet sich sofort eine Schnellstartanleitung.
Eine weiterführende Anleitung ist ebenso vorhanden.